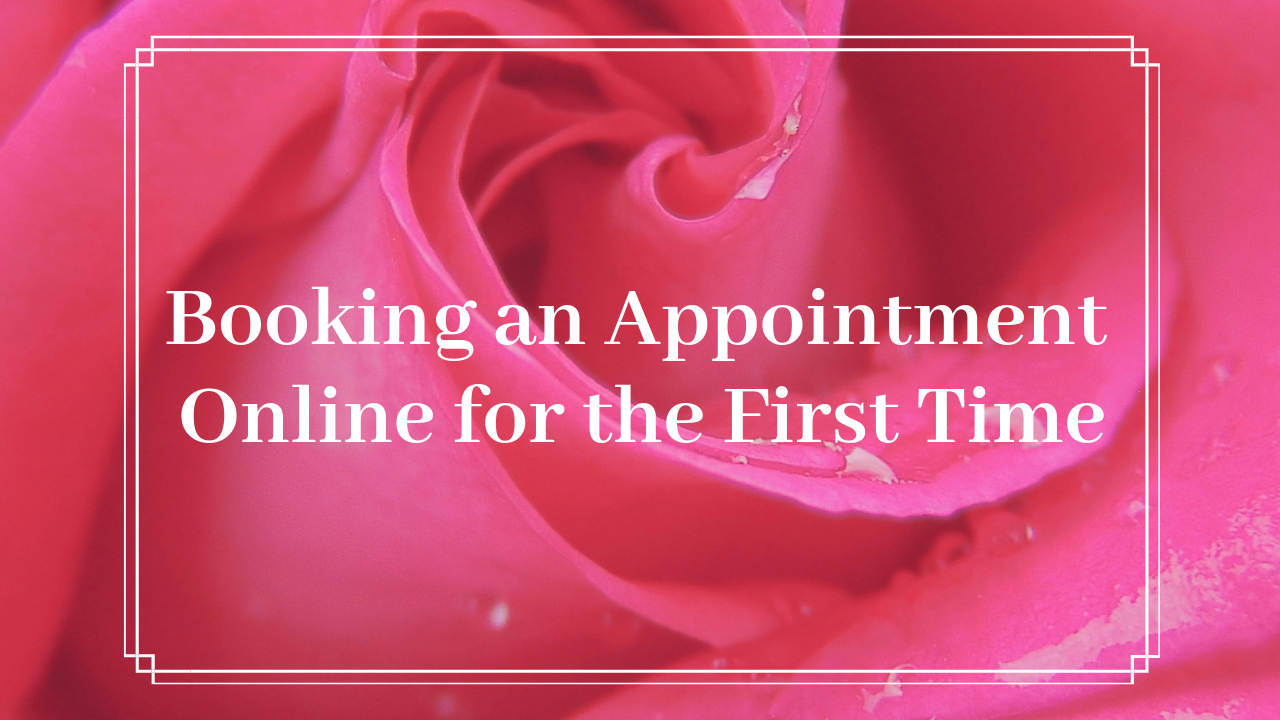ONLINE BOOKING APPOINTMENTS
Change in Locations: Office Now at 34 Kenneth Avenue
Dr. Richard has moved locations and is no longer operating out of 190 Wortley Road. Her office is now located at 34 Kenneth Avenue, London, ON, N6A 1R6. All appointments after October 8th, 2018 will be held at 34 Kenneth Ave.
Dr. Annette Richard - 34 Kenneth Avenue - Online Booking https://booking.medeohealth.com/34-kenneth-office
Online Appointment Booking Explainer Videos
These helpful videos will provide you with a visual way to see how to book online for the first time and create a MedeoHealth account; how to book appointments online after you’ve already created an account; resetting your password and fixing timezone issues.
Booking an Appointment Online for the First Time
Choose Dr. Richard as your provider
Choose the appointment type that suits you
Select a time that suits you
Fill in your details in the form that show up, these details include:
First Name and Last Name
Email
Password
Birthday
Phone Number
Personal Health Number (Optional, but highly suggested)
Click the “Accept Terms & Create Account”
You will then automatically sign in. You can see that you are signed in because your name is in the top right of the window
Now you can type in the appointment reason
Then click “Request Appointment”
All done!
To see your upcoming and recent appointments, visit https://booking.medeohealth.com/appointments
Booking an Appointment Online when you already have a MedeoHealth account
Sign into MedeoHealth BEFORE you choose any appointment times.
After you are signed in, which you will know by seeing your name in the top right of the window, you can then book the appointment as normal.
Choose Dr. Richard, then choose the time you would like, type in your appointment reason.
Finally, click “Request Appointment” and you will have successfully booked an appointment.
To see your upcoming and recent appointments, visit https://booking.medeohealth.com/appointments
How to Reset your Password and Log into MedeoHealth if you Forgot your Password
To reset your password directly, please visit https://id.medeohealth.com/users/password/new and type in your email address to reset your password.
If the above link doesn’t work, please visit https://patient.medeohealth.com and click the “Forgot your Password” button. Type in your email to reset your password.
Now, check your email account for an email from MedeoHealth. It will contain a link that you will visit, and then type in a NEW password. From now on, you will use this new password to log in to MedeoHealth.
Now that you have your password back, watch this video to see how to book an appointment https://www.useloom.com/share/8840f2a1962a4a568b0c2fc48e716e43
How to Fix Incorrect Appointment Times or Timezone Issues - Part 1
Incorrect appointment times are often caused by your computer having the wrong time-zone set. We will fix this by changing your system timezone to Eastern Standard Time (EST), ensuring that automatic date and time is set, and that daylight savings time is adjusted automatically.
On Windows 10
● Watch the video linked above, and navigate to 4:21.
● In the bottom right corner of your screen, right click the time.
● Click “Adjust Date / Time”.
● In the Timezone Box, ensure “(UTC-0:500) Eastern Time (US & Canada)” is selected
● Make sure the “Adjust for daylight savings time automatically” slider is set to ON.
● That’s it!
On Mac, watch this video: “How to Set Time and Date in Mac® OS X™”
On Windows 7, watch this video: “How to Change Time Zone in Windows 7”
On iPad and iPhone, watch this video: “How To Fix iPhone and iPad Date and Time Issue”
On Android, watch this video: “How to Change Time on Android Device”
To know that the appointment times are fixed, now try booking an appointment and clicking on a time. Does the time you’ve chosen have EST at the end?
If it does, then you’ve fixed it and appointment times will now show properly. If the appointment booking is still in the wrong timezone, please watch the “Part 2” video below.
How to Fix Incorrect Appointment Times or Timezone Issues - Part 2
Please watch Part 1 first and try making the suggested changes and check if appointment time is fixed. Only follow the following steps if you have already fixed date and time in your system and appointments in Medeo are still in the wrong time zone.
● You will need to first visit https://patient.medeohealth.com and then sign in order to fix your timezone issues.
● After you signed in at the above link, then visit https://patient.medeohealth.com/settings and click the pencil in the Patient Info section. Ensure the province and timezone are correctly set.
● That should fix it!
● To see your upcoming appointment times, visit https://booking.medeohealth.com/appointments